Posted on 01-21-11 05:54 pm
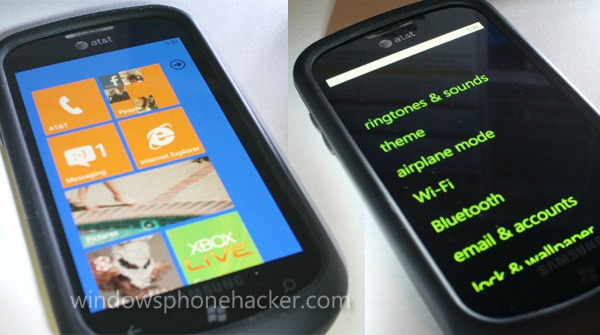
By default, you can change your accent color to a preset list of ten colors, and an option of Light or Dark for the background. Thankfully, a registry editor has been released, which enables us to create full custom color schemes for our devices.
As a prelude, please note this is for advanced users only, as you can potentially make your device unstable (or unreadable) by playing with these values. Let's begin, shall we?
To do this, you need to install the TouchXperience registry editor and have a developer unlocked handset. You also will need some knowledge of Hex colors and what colors go good together (something we lack, as evidenced above.)
Once the registry editor is installed, navigate to HKEYLOCALMACHINEControlPanelThemes. You will need to replace one of your current themes, unless you want to take the time to copy one verbatem. Since the light theme uses more battery life and hurts my eyes, I used it as the guinea pig. For your reference, 0 is Light and 1 is dark.
Choose either 1 or 0, and in that key you will find a list of colors that are labeled fairly well. For example, PageBackgroundColor is the background color on all non-custom pages, such as People, Start, Settings, etc. It also may affect some applications. Change the values here that you see fit. Again, some knowledge of what colors look good together would be useful at this point. From here, you can change the background color, text color, progress bar color, lock pad color, button color, etc. If it's a color, you can change it. Keep in mind, however, that the first two "FF"s in the values are the transparency levels-lowering these may cause a weird ghosting effect, which makes it look like your screen was shattered.
Once your done, close the editor and go to settings. Switch your theme, and voila, you should have your very own custom theme. Got a theme you like? Let us know your settings below.
